Use ‘Clean up’ option on your device Almost all Android devices these days give you an option to clean up the storage of your device in the Settings app itself. Here’s how to use it: Open the Settings app on your device. Clear out all cached app data. Clearing out cache won't save a ton of space at once but it will add. Android devices allow you to organize your data so that you can make the most of the storage capacity you have. If you're running out of space, the first thing to do is review the used and available storage space then delete unused or unneeded data. Open Settings on your device. Scroll down and select Storage.
- How To Clear Space On Your Android
- How To Clear Your Storage On Android Phone
- Android Internal Storage Full
- How To Clear Internal Storage
- Android 12 will automatically hibernate unused apps to free up storage space.
- The app hibernation feature will remove temporary files and stop notifications from apps that haven’t been used for months.
The first traces of a new app hibernation feature on Android 12 appeared back in January and were spotted as part of the code changes submitted to the Android Open Source Project (AOSP). Now, folks over at XDA Developers have managed to make the feature work on a leaked Android 12 build they recently obtained.
The publication confirms that the code for app hibernation is present in the build which is apparently newer than Developer Preview 2.
Google seems to be building upon the existing unused apps section in Android 11 with the new app hibernation feature in Android 12. In addition to automatically revoking permissions for unused apps, Android 12 will also reportedly clear up temporary files to free up storage on your phone.
XDA activated the new unused apps section on the “App Info” setting of every app. It contains a toggle for removing permissions and freeing up space. In comparison, Android 11’s toggle to remove permissions can be found under the “App permissions” section of the “App Info” page.
After the publication managed to hibernate a few apps manually, the unused apps setting showed apps that haven’t been opened in a few months. The description of the unused apps states that Android 12 will remove permissions from these apps, stop notifications to save battery, and remove temporary files to free up space.
As per previously spotted code changes, the removed files will consist of an app’s cache. This might not make a huge difference in terms of freed up storage on devices that have plenty of it, but users with entry-level or low-end phones might notice the benefits.
XDA is unsure if the app hibernation feature will show up on the next Android 12 developer preview. However, it seems more than likely to be a part of the final build.
Unfortunately, Android devices such as smartphones and tablets don’t come with unlimited storage. As your Smartphone or tablet becomes full, it will start showing the error messages. Many times you open the camera on your device and see a message showing memory full, that is very much frustrating. In this article, you will know 6 easy ways to clear data Android devices.
6 Ways to Clear Data on Android Devices
1. Have automatically backup of data:
Always have an automatic backup for your Android device so that you can delete you clicked pictures and videos and free up space from your Android Device. Backup has both benefits to clear your storage and also restore when you lost your phone. Some of the best places to back-up your data can easily download Apps from Play Store are
2. Clear Cache Data
Clear cache data of your Android device regularly, as it consumes your storage a lot and may slow down your Android Device. For clearing Cache from your device go to Settings > Applications > Application Manager and then select the App you want to modify. In the application info of that App, tap storage and then clear cache. To clear all cache at once go to Settings > Storage>Cached data.
3. Move Data and Apps to a microSD card
To free up your Android surface always move heavy Apps and files to SD card, which makes your device to run smoothly. You can select microSD card according to your requirement as Android devices normally function smoothly up to 128-GB capacity.
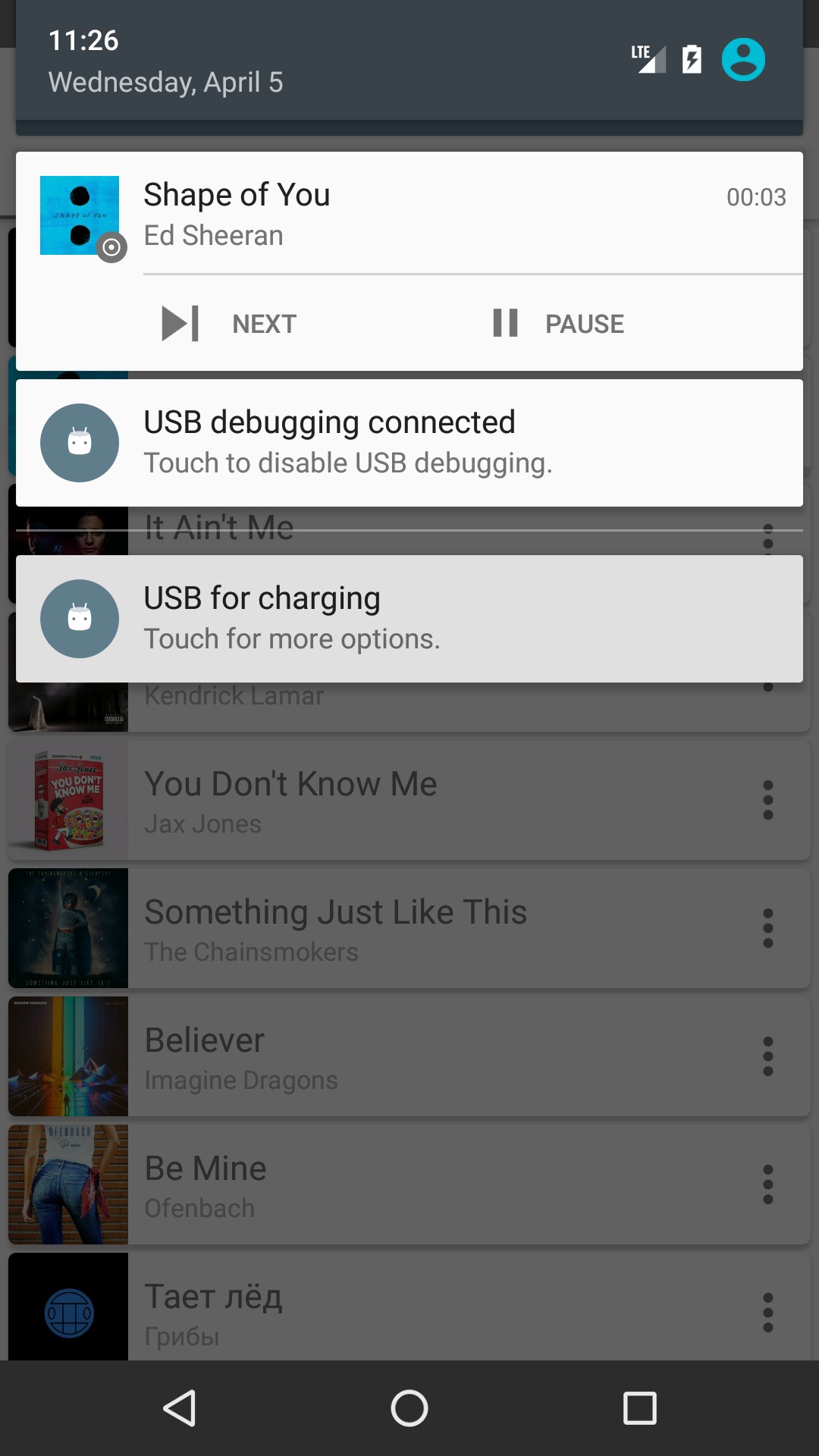
For transferring Apps go to Settings>Applications > Application Manager. Now choose the App you want to move, if the app is able to transfer it automatically shows Move to SD card once you tap that app. Sometimes files of the large app may not completely transfer to SD card that may trouble you.
4. Delete older apps that no longer in use
How To Clear Space On Your Android
Always delete the older apps which are not used by you more often as they keep on running behind your screen and consume excess memory, makes your phone slower. Some of the apps usually keep on updating themselves periodically which consume a lot of storage of your device. So it is better to delete them. To delete apps go to Settings> Applications, then over Downloaded or installed tap the app you wanted to delete and then tap Uninstall button. Once you Uninstall that app will successfully be removed from your device.
How To Clear Your Storage On Android Phone
5. Delete Download from Browser
From internet browser delete the Download History. As Android device has download folder which contains your downloaded photos, videos, and other stuff. Sometimes there are chances that the files you have downloaded are no longer in use to you but are unnecessarily stored on your device. So better to delete them from browser’s history.
6. Remove log folders from your Android device
Android Internal Storage Full
Log folder consumption may grow up to 1 GB, so it is recommended to delete log folder. Delete it from File Manager> Logs and then delete this folder. By deleting this you can easily free up your device space.
You may also like
How To Clear Internal Storage
I hope you like this article6 Ways to Clear Data Android Devices. Keep in touch with us for all tech stuff on social media Facebook, Twitter.
