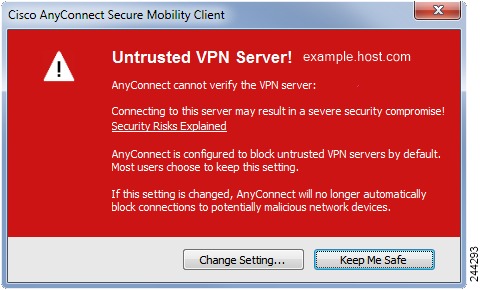- Download PS4 Remote Play for Windows to control your PlayStation4 system from your computer.
- About PlayStation 4 Remote Play Fansite. Welcome to the fansite dedicated to the PS4 Remote Play app. On our website, you will find a detailed description and a guide on how to use the PS4 Remote Play application. We honestly list all the advantages and disadvantages of the PS4 Remote Play application and share our experience in using it. Fansite was created in order to provide the user with.
- Wireless Controllers for PS4, Wireless Remote Control for Sony Playstation 4, YU33 PS4 Joystick Gamepad for PS4 Controller with Charging Cable, 3rd-Party, 2021,Steel Black 4.4.
- PS Remote Play A PS5 console or PS4 console is required for Remote Play. With Remote Play, you can control your PlayStation® console remotely wherever you have a high-speed internet connection. Using the PS Remote Play app, you can control your PlayStation®5 console or PlayStation®4 console from a device in a different location.
We would like to show you a description here but the site won’t allow us.
Some PS4 users have reported to us that they need help in fixing Remote Play feature on their console that won’t connect to their PC. In case you did not know, you can actually play your favorite PS4 game on either a smartphone or computer even when you’re not in front of your console. All you have to do is to set up Remote Play on your phone or computer.

If you encounter connection issues or Remote Play errors during setup, or after using it for some time, this article should help.
Things you need for PS4 Remote Play
If you plan on playing away from your PS4, you can make use of its Remote Play feature. Below are the things that you should have to successfully do that:
- Updated PS4 console.
- Internet connected computer.
- Good working PS4 DUALSHOCK wireless controller
- USB cable to connect the controller to your computer. Or, a compatible wireless adapter to allow PS4 wireless connection.
- PlayStation Network account.
- At least 15Mbps download and upload internet connection speeds (for both the PC and PS4)
Causes why your PS4 Remote Play won’t connect
There are several possible reasons why PS4 Remote Play stops or won’t connect. Mostly, the issue is network setup related so it’s important that you make sure to check the status of your own local network ahead of time.
At other times, PS4 Remote Play may encounter connection issues or errors due to problems with the PlayStation Network itself.
For first time users, some may find out that they are unable to use PS4 Remote Play due to their computer’s security software.
Below are some of the common causes for PS4 Remote Play issues.
Internet connection is slow or intermittent.
In order to avoid having latency or lag when using Remote Play, you want to make sure that you have a fast broadband connection. Sony recommends that your PS4 has a minimum of 15Mbps. Anything slower than that can be problematic although I’ve personally been able to use Remote Play normally even though my PS4 speed test result shows that it’s only getting less than 6Mbps of upload speed.
For best results though, try to only use Remote Play when you have a fast enough connection.
PS4 software is outdated.
Most PS4 games and features that uses online functionality usually won’t work when the console’s software is outdated. Make sure that you manually check for software updates if you encounter Remote Play errors.
NAT type is strict or restrictive.
Some users may encounter “A connection to the server could not be established” error due to NAT type issues on the PS4. Download ms word for mac free trial. You should strive to have NAT Type 1(open) on your console although NAT Type 2 (moderate) is also okay. If your PS4 has NAT type 3 (strict), you will not be able to play with others online, talk via voice chat, or run Remote Play on your computer.
Random console or computer OS bug.
Sometimes, electronic devices may develop flukes. Temporary bugs are usually fixed by simply rebooting the device so make sure to restart your PC and PS4.
Local network issue.
Issues with your local networking devices can cause Remote Play to cut off or not load. Make sure that your home network is fast enough and does not disconnect frequently. Intermittent connection issues can cause connection time outs, which can make Remote Play virtually unplayable.
Security software blocking the connection.
If you’re getting a 88010E0F error when setting up Remote Play for the first time, it’s more likely an antivirus or firewall issue. You can try to disable your antivirus or firewall temporarily to check if that’s the case.
Make sure to turn your security software back on after testing.
PlayStation Network is down.
Remote Play may not work if there’s an issue with its servers. You can check PlayStation Network status if you have trouble connecting with Remote Play.
Ps4 Remote Play Windows 7
What to do if PS4 Remote Play won’t connect
Car racing games for mac free download. If you’re encountering an error with Remote Play, or if the feature suddenly stops working for no apparent reason, the following solutions should help.
- Check the PlayStation Network status.
Before you troubleshoot your PC or PS4, make sure that you visit the PlayStation Network status page to see if there’s any issue from Sony’s side.
- Check your internet connection speed.
Slow or intermittent connection speed can significantly impact how Remote Play works. Make sure to run a connection speed test on your PS4 first to see if it’s getting the minimum 15Mbps download and upload speeds.
Your computer should also meet with the minimum speed requirements.
To check for a possible intermittent connection issue, you’ll need to observe your network. Using your other devices (smartphones or computers), try to see if the connection keeps dropping for a few hours. If internet connection is unstable or constantly disconnecting, you’ll need to fix this issue first in order to reliably use Remote Play. - Use wired connection.
If you are using wireless or wifi connection with your PS4, it’s possible that there may be wifi signal interference that causes the connection to drop. Try using an ethernet connection from the router to your PS4 before attempting to use Remote Play again.
If a wired connection is not possible, move the PS4 closer to the router so as to ensure that it gets a good wifi signal. - Update your PS4 software.
One of the simplest ways to keep bugs away is to ensure that your PS4 runs the most recent software. To manually check for software updates:
-Go to your PS4 Home screen.
-Go to the Settings Menu.
-Select System Software Update. - Restart Remote Play on your PC.
If Remote Play still won’t connect, make sure that you restart it. On your computer, open the Task Manager (CTRL+ALT+DEL), select PS4 Remote Play under the Processes tab, then hit the End Task button at the lower right.
- Reboot the computer.
If restarting the Remote Play application will not fix the error or connection issue, the next good thing that you can do is to restart your computer. This ensures that you address possible temporary bugs with your PC that might be interfering with Remote Play.
- Power cycle your local networking devices.
While your PC is restarting, take the time to also refresh your network connection. To do that, you want to unplug your modem and/or router from the power outlet or strip for about 30 seconds.
- Disable your antivirus and/or firewall.
For some, disabling their security software like antivirus or similar fixes Remote Play issues. If your computer’s firewall is active, you should consider turning off that too for testing purposes. Or, you can make an exception in your firewall settings to allow Remote Play to establish a connection. Use Google to know how to do this suggestion.
- Delete and reinstall Remote Play.
If all the possible causes have been checked and not one of the solutions above has helped so far, consider deleting and reinstalling Remote Play.
Suggested readings:
Visit our TheDroidGuy Youtube Channel for more troubleshooting videos.
A PS5 console or PS4 console is required for Remote Play.
With Remote Play, you can control your PlayStation® console remotely wherever you have a high-speed internet connection.
Using the [PS Remote Play] app, you can control your PlayStation®5 console or PlayStation®4 console from a device in a different location.
For example, you can use a computer in another room or a smartphone* when you’re out to enjoy PS5™ and PS4™ games.
- *
- You can’t use Remote Play on your mobile device’s cellular data network. A high-speed Wi-Fi® network is required.
The following are the different combinations of compatible devices and PlayStation consoles for using Remote Play. For instructions on downloading the app and getting started with Remote Play, go to one of the links below.
Control your PS5 console
Control your PS4 console
- Control your PS4 console from your PS Vita system*
- Control your PS4 console from your PS TV system*
- *
- With the [PS4 Link] app, you can remotely control your PS4 console with a PlayStation®Vita system or PlayStation®TV system.
Find out more about how to set up and use Remote Play on your systems in the PS Vita User’s Guide or the PS TV User’s Guide.
Depending on the content or how it’s used, Remote Play may not be available. For details, see “Restrictions”.
[PS Remote Play] Update Information
Windows PC version 4.1:
Stability during use of some features has been improved.

Mac version 4.1:
Stability during use of some features has been improved.
Mobile version:
Visit Google Play™ or the App Store for update information.
Restrictions
- Some games do not support Remote Play.
Games that require peripherals such as PlayStation®VR or PlayStation®Camera aren’t compatible with Remote Play. You can’t use Remote Play on your PS5 console or PS4 console in the following situations:
- When you’re using Share Screen or Share Play, or broadcasting your gameplay
- When users are using Remote Play, Share Play, or Share Screen, or broadcasting their gameplay
- When you’re playing a Blu-ray Disc™ or DVD
- When you’re using PS VR in VR mode
The following restrictions apply when using Remote Play:
- You can’t use Share Screen or Share Play, or broadcast your gameplay.
- You can’t play a Blu-ray Disc™ or DVD.
- You can’t play music with Spotify®.
- Some or all video content might not be displayed on your device depending on the game or video service.
- For details on audio input and output during Remote Play, visit our support website.
- This site is subject to change without notice.
- Screen images are composite images. Illustrations and screen images may vary from the actual product.
- Information about system functionality and images published on this site may vary depending on the PS5 or PS4 system software version or the version of the application installed on your computer or mobile device that’s in use.
- “”, “PlayStation”, “PS5”, “PS4” and “DUALSHOCK” are registered trademarks or trademarks of Sony Interactive Entertainment Inc.
- “SONY” is a registered trademark or trademark of Sony Group Corporation.
- App Store, iPad, iPhone, Mac and macOS are trademarks of Apple Inc. registered in the U.S. and other countries.
- The Bluetooth® word mark and logos are registered trademarks owned by Bluetooth SIG, Inc. and any use of such marks by Sony Interactive Entertainment Inc. is under license. Other trademarks and trade names are those of their respective owners.
- “Blu-ray Disc™” and “Blu-ray™” are trademarks of the Blu-ray Disc Association.
- Google Play and Android are trademarks of Google LLC.
- Intel and Intel Core are trademarks of Intel Corporation or its subsidiaries in the U.S. and/or other countries.
- Spotify is a registered trademark of Spotify Ltd.
- Wi-Fi® is a registered trademark of Wi-Fi Alliance®.
- Other system and product names are generally trademarks or registered trademarks of their respective owners.
Ps4 Remote Play Download
ASTRO’s PLAYROOM: ©2020 Sony Interactive Entertainment Inc.
Horizon Zero Dawn: ©2017 Sony Interactive Entertainment Europe. Developed by Guerrilla.