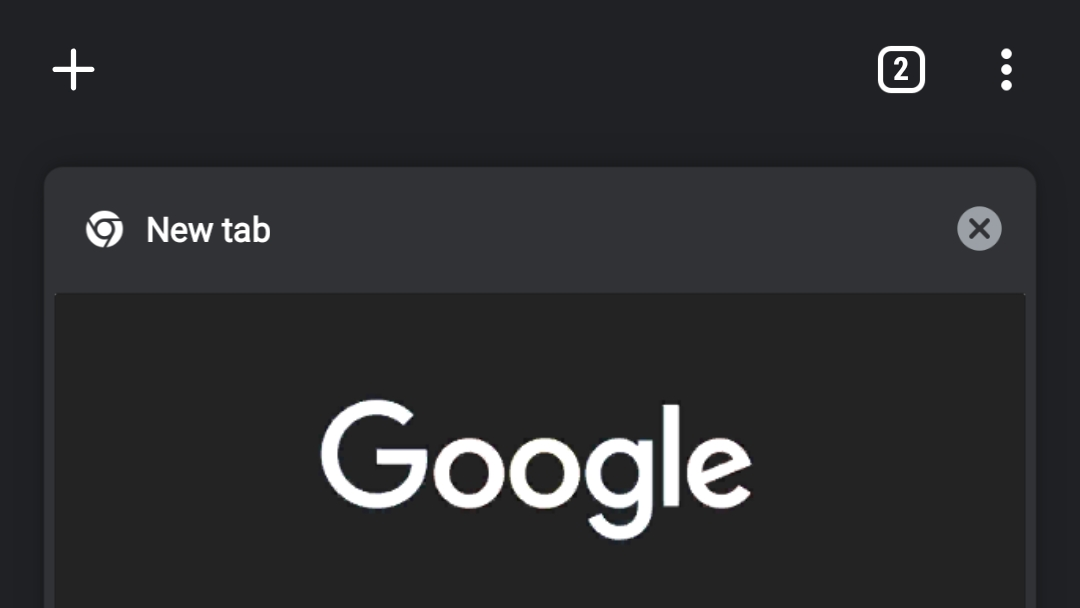No matter how great your video footage is, it won’t amount to much if your audio quality is subpar. As such, you need to learn how to edit audio so you can instantly improve the quality of your videos.
Adobe Audition is a powerful program that makes audio editing easy and in this post, we’ve scoured the Internet for the best Adobe Audition tutorials. You will learn the basics of working with Adobe Audition, mixing audio, getting rid of the background noise, and more.
- This video will show you how to edit audio in Adobe Audition CS6. The Filters used were:-Noise Reduction-Compressor-Limiter-Adaptive noise reduction-Noise Ga.
- SUPPORT US: Audition is a powerful application for recording and mixing audio for video, podcasting, and sound effect.
You might also like our collection of completely free sound effects.
Getting Started with Adobe Audition

Supported OS: Windows, Mac, Linux. Open source and free with decent.
This video tutorial will give you all the basics you need to know to get comfortable with using Adobe’s Audition software. Learn how to use the waveform view to how to masterfully mix multitrack audio to get the perfect mix of music, voice overs, and special effects.
How to Make Your Audio & Voice Sound Better in Audition
With this video tutorial, you will learn how to tweak your audio settings for recordings so that you can get crystal clear sounds. Perfect for anyone who uses a microphone!
The Best Adobe Audition Workflow for Beginners
Learn how to create the best workflows for you! Learn how to select your clips, trim them, and get them all prepped so you can save time on your audio editing and speed up your workflow.
How to Export a Multitrack Session from Audition
With this step tutorial, you will learn how to mix and produce your very own multi track audio files. You will learn about presets and audio channel customizations without having to create multiple mixdown files.
Get Started with Audition Audio Mixing
Improve your audio editing by learning how to perform key tasks that work in both Adobe’s Premiere Pro and Audition. This allows you to finesse audio effects, automation keyframes, track and submix routing and more!
How to Clean Up Audio in Adobe Audition
In this tutorial you will learn how to remove all those annoying noises like beeps and hisses through using a visual waveform with the Spectral Frequency Display. In the end, you will quickly be able to get better quality on all your audio.
How to Apply Effects in a Multitrack Session
With this video tutorial you will learn how to apply effects in a multitrack session as well as why and how this differs from a single audio file.
How To Work With Multitrack Sessions In Adobe Audition
Learn the features of working within a multitrack session. You will find out how to seamlessly add individual tracks to create anything from a video soundtrack to a composition or podcast.
Noise Reduction & Restoration in Adobe Audition
Everyone hates background noises. Or the background fan that keeps you cooled. With this video tutorial you will learn how to lessen and remove them from all of your videos.
How to Remove Room Echo in Adobe Audition
In this video tutorial you will learn how to remove excess ambience noises and room echo using some Adobe Audition presets. Give your videos crystal clear audio quality in a matter of moments.
Conclusion
Whether you’re editing video files and looking to improve the audio quality or starting a podcast and need a reliable program to edit your podcast recordings, Adobe Audition has you covered. Use the tutorials on this list to learn the basics of audio editing.
Related Posts
Waveform Editing
- Waveform Editing is for editing single audio files- .mp3, .wav, .aiff, etc.
- It is a form of Destructive Editing. When changes are made to the waveform file they also permanently alter the original file when it is saved.
- Waveform Editing is useful for a Fade In or Fade Out, Normalizing, simple Editing, and converting sound files from Stereo to Mono.
- Waveform Editing provides a visualization of the audio file's Sound Waves.
Misc
- Audition creates PKF files for every wave file it opens.
- These are cache files that contain visualization data of the sound waves.
- Do not import these files into Audition. They will be re-created if needed.
Open a File
- Choose the Waveform Mode at top left of the Audition Panel.
- Go to File > Open File > and select your audio file.
- The audio file should appear in the Files Window with its name and duration.
- The audio file can be dragged from the Files Window into the Waveform Timeline to begin editing.
- If the audio file is a Stereo Recording the Left Track will be displayed on top of the Right Track.
- Each track can be independently disabled by clicking either the L and R or 1 and 2 boxes corresponding to each track on the far right end of the timeline.
Normalize
Normalizing your audio file is the application of a constant amount of Gain to an audio recording to bring the average or Peak Amplitude to a target level.
To Normalize your audio file:
- Go to Favorites > Normalize to -0.1dB or to Normalize to -3dB, depending on how much average peak amplitude change is necessary.
Editing
Removing unwanted sections of the audio file using Cut:
- Use the mouse to left-click in the Waveform Timeline, hold down and drag cursor over the desired audio to delete from the selection.
- Once the desired clip is highlighted, go to Edit > Cut. This will delete the highlighted selection.
Duplicating audio clips using Copy and Paste:
- Use the mouse to left-click in the Waveform Timeline, hold down and drag cursor over the desired selection to duplicate.
- Once the desired clip is highlighted, go to Edit > Copy.
- Place the Playhead at the desired location on the Waveform Timeline to Paste the copied clip.
- Once the desired Paste position is set, go to Edit > Paste.
To isolate a Specific Clip from larger audio file for editing: Freestyle script font free download for mac.
- Use the mouse to left-click, hold down while dragging the cursor over the desired audio for the new clip.
- Once the desired clip is highlighted in the Waveform Timeline, go to the Edit > Copy to New
- The Waveform Timeline should now only display the specific clip.
- In the Files panel the new clip will be displayed as Untitled 1.
- Select the clip and go to File > Save to open the save dialogue box.
- Name the file and save it with you other work.
Volume
Editing Volume or Amplitude can be competed in several ways:
To edit Volume of an audio file:
- Use the Amplify icon that appears on top of with clip. Before any changes are applied, the icon will read +0dB.
- By dragging the mouse over this icon, the amplitude can either be increased, by dragging to the right, or decreased, by dragging to the left.
OR
- Go to Effects > Amplitude and Compression > Amplify.
- In the Effect - Amplify Window change the Amplitude Meter by dragging the mouse to either increase or decrease the dBs.
- It is best to raise or lower a file's amplitude in small increments.
- Do not increase amplitude where peaks are no longer visible on the screen. This will create Distortion.
- Once you have completed the desired change in amplitude select Apply to apply changes to the entire file.
Fade In and Fade Out
- Highlight the are to have a Fade In applied to.
- Go to Favorites > Fade In
- Highlight the are to have a Fade Out applied to.
- Go to Favorites > Fade Out
OR
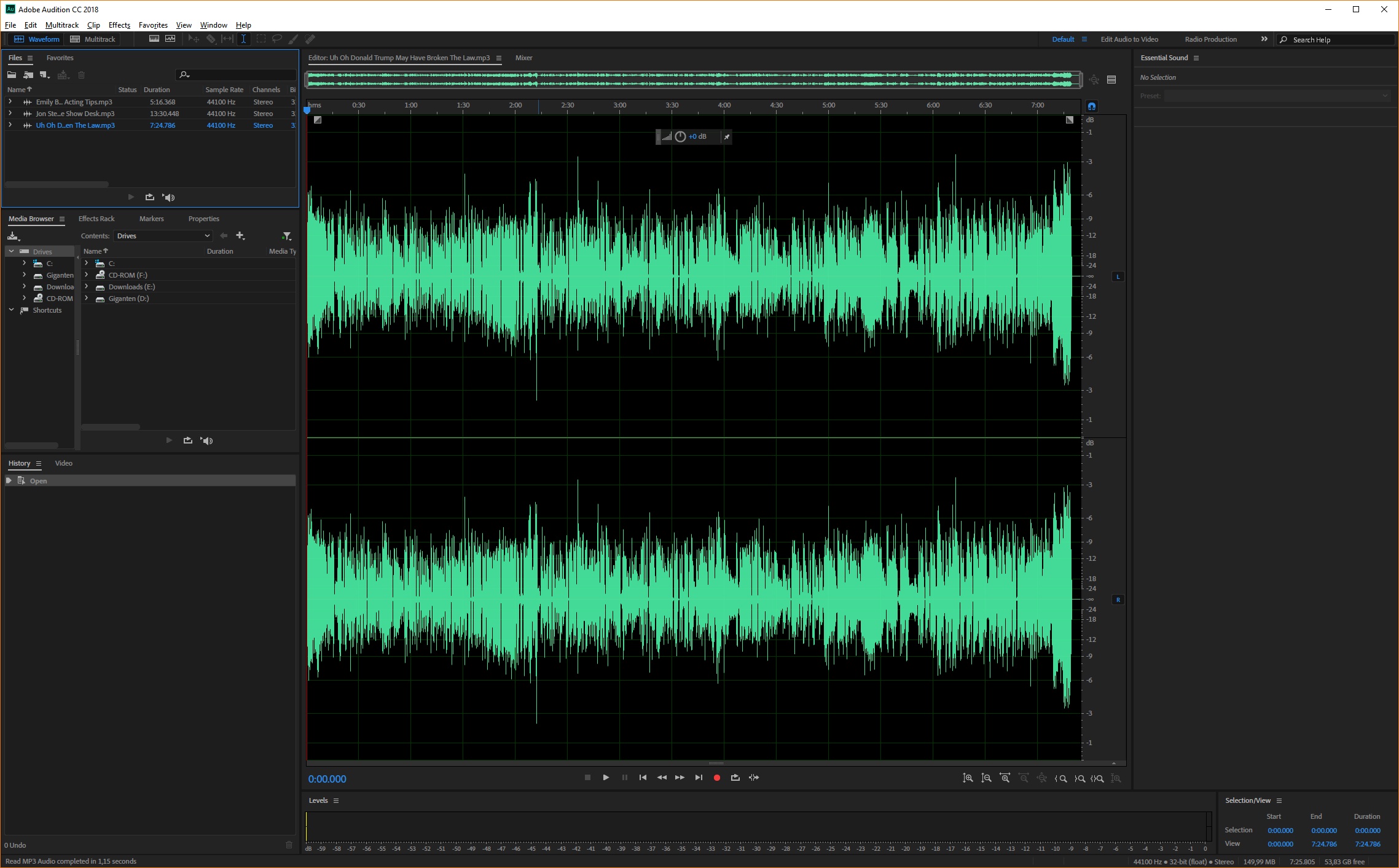
- At the top lefthand and righthand side of the Waveform Timeline there are gray boxes that allow for Linear Fades to be applied to the audio file.
- Click the box in the upper corner at the beginning or end of a clip.
- Drag left or right to apply the fade.
- Drag up or down to change the shape.
Stereo to Mono
Converting Stereo to Mono takes the audio recording from two channels to one channel.
To convert from Stereo to Mono:
- Go to Favorites > Convert to Mono
- This combines both channels to mono.
or
- Right-click in the Waveform Editor.
- Select Extract Channels to Mono Files.
- Two new files will be created for the left and right channels.
- They will have the name of the original file with _L and _R added top the names.
Saving Files
Adobe Audition
- In the Files panel unsaved files will have an asterisk at the end of the name.
- When closing an unsaved file there will be a prompt to save the file.
In the Save dialog window change the following settings
- File Name: Give the file a meaningful name.
- Location: Click Browse to select a folder to save too.
- Format: Choose Wave PCM
- Select another format if needed such as MP3 Audio
- Sample Type: Click Change if you need to different settings.
- Click OK
Online Audio Editor Without Downloading