- Evernote Ink
- Handwritten Notes On Evernote 7
- Handwritten Notes On Evernote 9
- Handwritten Notes On Evernote 2
- Handwritten Notes On Evernote 10
If you’ve been looking for a tool to help manage your digital life, you’ve probably come across Evernote. This note-taking app has been around since 2004. Since then, it has become one of the most popular productivity tools on the market.
Evernote is pretty straightforward to use. But the app doesn’t always do a great job of demonstrating how to use its most useful features. That’s why we’ve put together this Evernote tutorial for beginners. We’ve covered many of the most commonly used features, as well as some hints and tips to get even more out of Evernote.
First, let’s get Evernote installed.
How to Install Evernote
Capture handwritten notes Penultimate gives you the experience of ink and paper on your iPad. Write notes, sketch, markup images and more, then search for everything in-app or with Evernote. Share handwritten notes with others. Evernote News Unlocking Evernote’s Future. The new Evernote for iOS is a major milestone in our journey to rebuild our apps, our infrastructure, and how we ship software. But it's only the beginning. GoodNotes is a strong Evernote competitor. It enables you to import Word, PowerPoint, and PDF files to annotate them. You can find handwritten notes, folder titles, document outlines, and typed text with powerful OCR support. . Find anything fast—Evernote's powerful search can even find text in images and handwritten notes. Set reminders to keep on top of activities and write to-do lists. ACCESS ANYWHERE. Sync your notes and notebooks automatically across any computer, phone, or tablet.
Installing Evernote on mobile or desktop is simple.
To install Evernote’s desktop client, first visit Evernote’s download page. The download should begin automatically. If it doesn’t, click the link to download the installer. You’ll need to agree to the License Agreement to continue.
Evernote Ink
If you’re on a Mac, simply drag the Evernote app icon from the disk image to your Applications folder. If you’re using Windows, double-click the Evernote executable and follow the prompts.
Installing Evernote on mobile is even easier. Simply navigate to the Evernote app in either the Google Play Store or the Apple App Store, depending on the kind of device you’re using. Then, allow your device to install the app. If you’re a Windows Phone user, grab Evernote from the Microsoft Store.
Once you’ve installed the app, you’ll need an Evernote account before you can start using it. This is necessary because Evernote can sync across multiple devices and operating systems. Saved items are synced to your Evernote account, not your device.
Once you’ve installed Evernote and created your account, you’re ready to go. You can also log into the Evernote web app in your browser now, too.
How to Install the Evernote Web Clipper
While you’re getting set up, it’s worth installing the Evernote Web Clipper. This handy browser extension allows you to “clip” almost any item you find online: blog posts, videos, social media posts, even entire web pages, and sync them with your primary Evernote account.
If you’re a Google Chrome user, navigate to the Evernote Web Clipper page in the Chrome Web Store. Then, simply click “Add to Chrome” to install the extension:
The process is very similar for Mozilla Firefox. First, head to the Evernote Web Clipper page in the Firefox Add-Ons library. Then click “Add to Firefox” to install the extension:
Fortunately, using the Evernote Web Clipper is almost as easy as installing it.
Once you’ve installed the Web Clipper in either Chrome or Firefox, you’ll notice an elephant icon in the space to the right of your browser’s address bar. When you want to clip something, click on that elephant icon to open the Web Clipper.
Before the Web Clipper can save anything, you need to tell it what it should clip. The Web Clipper defaults to the “Article” setting. As you can see in the screenshot below, you can select other clipping options, depending on how much of the source material you want to save.
For example, the “Simplified articles” option clips all the text on a page but doesn’t preserve the page’s formatting or typefaces. The “Full page” option clips the entire page, including images and ads. You can also save pages as bookmarks or take a screenshot.
You can also create new Notebooks directly from within the Web Clipper. This handy feature means you don’t have to log into the web app or launch the Evernote app to create a new Notebook, then go back to the Clipper to save the item—you can do it all at the same time. It’s also possible to add tags and comments to clipped items as you clip them, which helps keep things organized.
Now that you’ve installed Evernote and the Web Clipper, let’s dive in and see what Evernote can do.
Creating Your First Note in Evernote
As a note-taking app, Evernote’s primary function is to help you take notes quickly. To do this, Evernote relies on an organizational system based on real-world, pen-and-paper notebooks. Notes are stored inside Notebooks, and Notebooks can be organized into Notebook Stacks.
There are a few different ways of taking notes in Evernote. To create a new Note on desktop, simply click the “New Note” button in the upper-left of the screen. You can also use familiar keyboard shortcut to create new Notes. Use ⌘ + “n” to create new Notes on OS X, and Ctrl + “n” to create new Notes on Windows. You can also use ⌘ + Shift + “n” (or Ctrl + Shift + “n” on Windows) to quickly create new Notebooks.

One of the biggest drawbacks with Evernote’s note-taking functionality is that Evernote doesn’t categorize or name new Notes automatically. As you can see in the screenshot above, I created three new Notes using Evernote’s keyboard shortcuts—but Evernote doesn’t know what to do with them. It just leaves them as Untitled Notes and doesn’t categorize them at all. This can get out of hand quickly, so bear this in mind if you’re a prolific note-taker.
Download edmodo app for mac. Fortunately, creating new notes is a lot more intuitive on mobile. Simply open the Evernote app and click the central green “+” button to create a new Note:
Once you click the green “+” icon to create a new Note, you’ll be presented with a familiar composition interface. You can choose from one of Evernote’s Templates or simply start typing. Note that if you want to use Evernote’s Templates on desktop, your system will open the Template Gallery in a separate browser window.
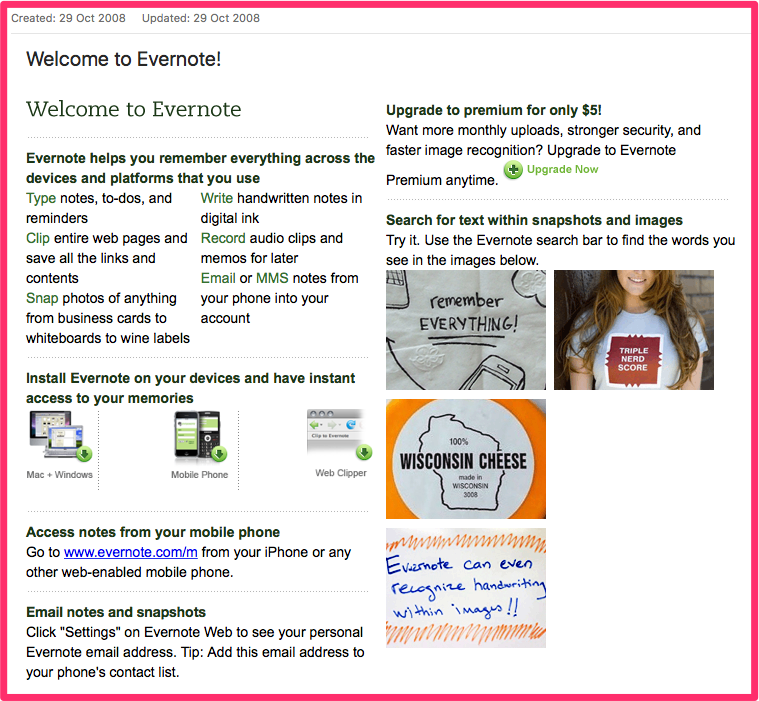
If you minimize the virtual keyboard, you’ll notice a series of icons running along the bottom of the app’s UI. These are Evernote’s advanced note-taking tools.
The camera icon does exactly what you’d expect it to do. Tapping this icon gives Evernote access to your mobile device’s camera, allowing you to take pictures and save them as Notes. Need to preserve a schematic diagram your colleague sketched out on a whiteboard? Create a new Note, take a picture, then save it.
Similarly, the microphone icon to the right of the camera icon allows Evernote to access your device’s microphone. Doing so means that you can save audio files as Notes. This can be a great time-saver for instances when you’ve got a great idea but don’t have time to write it down.
Next up is the handwriting icon. This function allows you to create handwritten notes directly within Evernote, annotate images, and more. Simply choose your input mode, select a brush size and color, then start writing. There can be a little variance in line weight, depending on the angle of your stroke, but it’s generally pretty accurate.
Finally, the paper-clip icon allows you to attach files to Notes and Notebooks. This is a really handy feature for organizing documents associated with specific Notes in one place. For example, you could create a new Note reminding yourself to check in with a company’s accounting department about the status of an invoice. You could then attach a copy of your company’s most recent invoice so you have everything you need when you’re ready to follow up on that task later.
Organizing Notes and Notebooks in Evernote
Now that you’ve created your first few notes in Evernote, it’s time to start organizing them.
On desktop, you can drag and drop notes directly into a Notebook by clicking and dragging on the note you want to move. This approach feels a little clunky, but it gets the job done. If the Notebook or Stack you’re moving a Note into is collapsed, it will expand after hovering over it for a second or so. To expand or collapse Notebooks and Notebook Stacks manually, simply click the caret to the left of the Notebook or Stack you want to expand or collapse.
For whatever reason, Evernote doesn’t always adhere to conventions from other software programs. For example, you can share Notes and manage Note permissions from the right-click contextual menu, but not rename them. This can be frustrating, but it’s not the end of the world.
Organizing Notes and Notebooks in Evernote can be very flexible. It all depends on how intricate your personal organizational system is.
On desktop, you can rearrange and sort Notebooks by a wide range of criteria. You can sort by Date Updated, Date Created, Title, Size, and Source URL. Each of these options has various sub-options. If you choose to sort Notebooks by Title, for example, you can then tell Evernote whether it should arrange the Notebooks in alphabetical or reverse alphabetical order. This flexibility can be really helpful if you have lots of Notebooks.
To change how your Notebooks are displayed, click the View button to the right of the organizational options. This brings up a contextual menu, from which you can choose several different views:
Finally, the ellipsis icon gives you the option to rename, move, or delete Notebooks.
How to Search in Evernote

Once you’ve been using Evernote for a while, it probably won’t be long before you need to find something you saved weeks or even months ago. Fortunately, Evernote’s search functionality is very powerful.
On desktop, you can start searching for something by typing in the search field in the upper-right. You can search all of your Notes or within specific Notebooks. You can also add a number of search modifiers, such as Tag, Date Created, and Date Modified.
On mobile, tap the magnifying-glass icon to the left of the New Note button to access Evernote’s search function. Start typing in the search field and Evernote will return results that include that search term. Evernote will return results from individual Notes first, then Notebooks, then Notebook Stacks.
If you’re using Evernote’s desktop app on a Mac, you can also take advantage of Evernote’s descriptive search feature. This allows you to describe what you’re looking for to Evernote, rather than use specific keywords. For example, you could enter “notes from Sweden” to search for all Notes created during your trip to Sweden. Similarly, you could search for “Notes with PDFs” to surface all saved Notes with PDF attachments.
Remember Everything
Evernote is a remarkably powerful tool that can handle a surprising range of tasks. It’s far from perfect, but it’s a great introduction to note-taking apps. As one of the oldest note-taking tools on the market, Evernote is also fully integrated with many other popular productivity tools, such as Google Drive, Gmail, Outlook, Salesforce, and Slack. This makes Evernote even easier to use as part of your existing workflow.
Hopefully, this tutorial has given you an idea of what’s possible with Evernote. Whether you’re looking for a tool to help organize a major research project or a digital alternative to pen-and-paper notebooks, Evernote is a solid organizational tool with some cool features. It’s far from the only tool of its kind, but it’s a solid starting point for newcomers to digital note-taking.
Most note-taking apps do the same things. Save and organize digital notes. Search saved notes, clippings, and files. Sync across multiple devices.
Evernote and Microsoft OneNote both do all these things and more. Both tools let you save typed or handwritten notes, organize your notes into individual notebooks, and clip images, paragraphs of text, and even entire web pages as clippings for later viewing.
What’s interesting about both Evernote and OneNote is that, unlike email, document apps, or even instant messaging tools, note-taking apps aren’t often a core part of most work environments. You don’t necessarily need Evernote or OneNote the way you literally need email. They might not be essential, but they are useful.
But which of these tools is better?
Below, we’ve examined Evernote and OneNote in depth to see which note-taking tool reigns supreme. We looked at several individual categories, and we’ve made our recommendation toward the end of the post.
On the surface, there doesn’t appear to be much difference between Evernote and OneNote. Look a little closer, though, and the differences start to become more obvious. Let’s look at how the two apps compare in terms of:
- Organization
- Storage
- Search
- Pricing
- Overall user satisfaction
Organization: Winner = Draw
Both Evernote and OneNote rely on the notebook convention to describe how the two tools manage file organization.
Evernote organizes items into Notebook Stacks > Notebooks > Notes. OneNote uses a similar convention of Notebooks > Sections > Pages.
In addition to their central notebook conventions, both Evernote and OneNote also feature tag systems. Evernote’s tags function similarly to tags in WordPress. You can add a tag to any note and search by tags to find thematically relevant notes.
OneNote’s tags work very differently. They’re a lot more interactive and can be used for lots of different things. For example, you can add Reminder tags to a note to be reminded at specific dates and times. OneNote comes with more than 20 preset tags, from To-Do items and Client Requests to Music to Listen to and Book to Read. There’s even a Password tag.
Unlike Evernote, which limits tag placement to the Notes level, OneNote tags can be applied to any organizational element. Any Notebooks, Sections, or Pages in OneNote can have tags applied to them. You can add multiple tags to multiple elements on a page. For example, you could add a Contact tag to an image of a business card you uploaded after a meeting, a Reminder tag to follow up with that person at a specific date and time, and a Client Request tag to the action items you need to prepare for that meeting.
One of the biggest problems with Evernote is that the program itself can become sluggish once you reach a certain number of notebooks. Another major issue is that quick notes aren’t categorized by default, meaning that if you use Evernote to make lots of quick little notes, your file system in Evernote can quickly become a mess of Untitled Notes. For a tool that’s supposed to help us make sense of the information in our lives, this can be frustratingly counterintuitive.
I wouldn’t say tags in Evernote are “better” than tags in OneNote or vice-versa. It all depends on which system feels right to you and aligns with what you want from the tool.
Handwritten Notes On Evernote 7
Storage: Winner = OneNote
If you intend to use Evernote or OneNote simply to record your thoughts, storage isn’t that important. Individual text notes are tiny in terms of file size. So you don’t need to worry as much about running out of space.
If you intend to save a lot of documents and files, though, storage becomes a lot more important.
In terms of storage, Evernote is quite permissive but does have some hard restrictions:
- Evernote freemium accounts can have a maximum of 100,000 notes with a file-size restriction of 25MB per note. Premium subscribers can upload or capture notes up to 100MB in size.
- Evernote limits users to a maximum of 250 notebooks synced across a user’s account.
- Evernote restricts users to a maximum of 10,000 tags.
- Evernote allows users to save up to 100 searches.
- Evernote freemium accounts are limited to just 60MB of uploaded data per month, premium users to 10GB, and business users to 20GB.
Evernote’s maximum number of notes, notebooks, and tags is fairly generous. But the 60MB upload limit is very harsh. Even casual users are likely to run up against this restriction pretty quickly, especially when working with larger files such as high-resolution images.
Evernote retired its Plus tier in April 2018, which had a 1GB upload restriction. This forces users to choose between the limitations of the Free plan or 10GB of storage in the Premium plan. There’s no longer any middle ground between these two extremes––a 5GB limit would have been a solid compromise for many users.
OneNote handles storage completely differently:
- OneNote’s storage limits are connected directly to a user’s Microsoft OneDrive account; there are no restrictions on how many individual notes a OneNote user can save.
- OneNote Basic accounts offer individual uploaded file size restrictions of 25MB. Both Premium and Business subscribers are limited to uploads of up to 200MB per file––twice the size of Evernote’s maximum file size.
- OneNote’s free mobile version restricts users to 500 synced notes before prompting users to upgrade.
- Although the maximum file size you can upload to OneDrive is 15GB, the maximum file size you can upload to OneNote is 2GB.
The biggest problem with Evernote in terms of storage is the lack of a middle option. It’s either 60MB a month or 10GB a month. This makes sense for Evernote––Evernote’s harsh upload limits on its Basic plan are a powerful motivation to upgrade––but it doesn’t make sense for users.
OneNote’s reliance on OneDrive for storage is a blessing and a curse. It helps keep OneNote largely free and offers generous storage and upload limits. But it also forces prospective OneNote users to sign up for a OneDrive account. This isn’t ideal if users prefer a different cloud storage provider or don’t want to migrate from Google Drive or Dropbox to OneDrive.
If you plan on using either of these tools for simple note-taking, storage won’t be as important. If you need to save larger files or upload a lot of data, OneNote is the clear winner.
Search: Winner = Evernote
Note-taking apps help us record our thoughts. They’re somewhere for our random observations to live. If we can’t find our notes quickly and easily, then there’s not much point in saving anything. This makes search critically important.
When it comes to finding things, Evernote’s search functionality is solid. You can search by keyword or strings, as well as other search criteria such as where and when a note was created, media or attachment filetypes (such as PDFs, images, or audio files), and the people associated with or tagged in a note. Evernote also boasts a wide range of search modifiers that Google power users will find familiar.
OneNote’s search functionality isn’t quite as robust as Evernote’s search. OneNote’s search functionality can feel faster than Evernote’s (especially if you have a lot of notes stored) but offers fewer search operands. You won’t see OneNote’s Notebook search option unless those Notebooks are stored in OneDrive. And you can’t search across all notebooks using OneNote’s web version.
Pricing: Winner = OneNote
With Evernote’s Plus tier no longer available, Evernote has three levels of pricing:
- Basic (free)
- Premium ($7.99 per month)
- Business ($14.99 per user, per month)
Evernote’s Basic plan will probably be fine for casual users. For even moderate use, however, it’s not really viable due to Evernote’s upload restrictions. It’s worth remembering that this only really applies if you’re going to be saving lots of files and documents.
Evernote’s Premium plan lacks the restrictions of the Basic plan and offers a decent monthly upload limit. But at almost $96 for the year, it’s far from cheap––especially when OneNote offers so much for free.
Evernote’s Business plan is the most robust of Evernote’s plans. Although cost isn’t likely to be as important a factor for larger companies or enterprise teams, it’s still a considerable expense, especially as the number of users increases.
OneNote, on the other hand, is free. It isn’t even available as a premium version. All you have to decide is how much OneDrive storage you’ll need if any.
Microsoft’s basic plan, which offers 50GB of OneDrive storage, costs just $1.99 per month or $23.88 annually. For $6.99 per month, or $69.99 per year, you get 1,000GB of storage and access to Office 365 Personal edition.
Even if you don’t need Office or 1,000GB of storage, it’s still cheaper than Evernote’s Premium plan.
Overall User Satisfaction: Winner = Draw
Evernote and OneNote score comparably in terms of overall user satisfaction.
According to G2, a website that ranks software products by user reviews and Net Promoter Score (NPS), both Evernote and OneNote perform strongly. Evernote was named a Leader product by G2 in spring 2019 and received an overall rating of 4.4 out of 5 stars across 1,352 user reviews.
OneNote was ranked as one of the Top 100 Software Products of 2019 by G2 and also received an overall rating of 4.4 stars out of 5 across 1,110 user reviews.
Technically, OneNote edges out Evernote––but only just. Evernote received slightly more one-, two-, and three-star reviews than OneNote did, and OneNote received slightly fewer reviews in general. Although this means OneNote beats Evernote narrowly in terms of user satisfaction, it’s too close to be conclusive, so we’re going to call it a draw.
Our Recommendation for Evernote vs. OneNote
Now that we’ve examined each tool in a little more depth, it’s time to declare a winner.
Taking everything into consideration, we have to recommend OneNote.
OneNote gives you everything Evernote can do for a fraction of the price. If you want to do more with your notes, such as add to-do lists and reminders, OneNote can do that, too. If you just want to take simple text-based notes and find them quickly, Evernote might be a better bet.
Evernote is a highly capable tool with a broad range of use cases. However, as a product, Evernote has lost its way in recent years. And it’s very hard to justify the cost when OneNote offers virtually identical functionality at a fraction of the price.
But it’s not just about cost. There’s more to it than that.
Aside from its dependence on OneDrive, OneNote is the clear winner for business users. It looks and feels like other Microsoft products. Some might see this as a negative, but it actually reduces the learning curve.
OneNote is also far superior for combining multiple types of information on the same page. For example, you can create a to-do list, add an image or table, and jot down some notes all on the same page. OneNote’s drag-and-drop interface, tabbed tagging system, and familiar toolbars make OneNote feel like Office might if Microsoft had acquired Notion.
Handwritten Notes On Evernote 9
Evernote looks and feels very sleek, but its performance and stability issues are problematic. Evernote has done an admirable job of doubling down on product quality, but some of these bugs have been around for years. For a premium product with a price tag to match, these frustrations are hard to justify.
In terms of writing and editing tools, Evernote has never positioned itself as a document tool. That said, its writing and document-editing tools are sorely limited. Creating quick notes feels anything but and highlights how poor Evernote’s default organizational structure can be. It doesn’t support markdown or HTML either.
Similarly, Evernote is a powerful tool but does a poor job of onboarding new users. Evernote’s tag system is much more flexible and useful than its default notebooks schema. It’s baffling why Evernote would almost completely overlook this aspect of its organizational structure in its learning resources and tutorials.
Of course, Evernote does do a few things better than OneNote.
One aspect of Evernote that really shines compared to OneNote is Evernote’s Web Clipper. This handy tool is available as a separate browser extension and allows users to quickly clip and save almost anything they find online. You can clip entire web pages as they appear, as simplified versions without images and special formatting, and even save web pages as PDF documents. OneNote’s clipper is fine, but it does struggle to preserve line breaks and other formatting rules. Evernote’s Web Clipper also offers “smart” recommendations on where clipped items should be saved based on analysis of their contents. This feature is a little rudimentary and isn’t always accurate, but it’s a nice feature.
Both Evernote and OneNote drop the ball when it comes to security. Evernote users can manually encrypt specific highlighted excerpts of text, but Evernote does not allow users to encrypt notebooks or even individual notes. OneNote doesn’t encrypt anything unless you’re a Business user. Granted, most people probably don’t need 256-bit AES encryption of their notes. But that’s beside the point––especially if you’re paying almost $100 a year for Evernote Premium.
Should I Ever Choose Evernote Over OneNote?
Handwritten Notes On Evernote 2
At this point, the only real reason to choose Evernote over OneNote is if you’ve already been using it for some time and don’t want to go to the trouble of exporting your notes to OneNote.
Handwritten Notes On Evernote 10
If you’re thinking of using Evernote or OneNote for the first time, we have to recommend OneNote every time.
